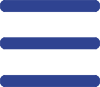Picos App Benutzerhandbuch
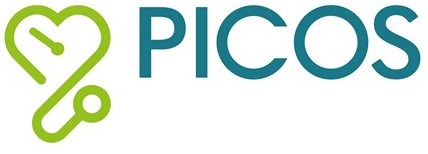
Benutzerhandbuch für den Use Case „Post Intensive-Care Outcome Surveillance“ (PICOS) im Rahmen von DISTANCE
AktuelleVersion: 1.16.0
Organisation: HITS
Autor/Bearbeiter: HITS
Datum: 08.12.2024
Inhaltsverzeichnis:
1. Vorbemerkungen
1.1 Zweckbestimmung
1.2 Zeitpunkt
1.3 Allgemeines
1.4 Abkürzungsverzeichnis
2 PICOS App für Patienten
2.1 Starten der PICOS App
2.2 Anmelden
2.3 Meine Eingaben
2.3.1 Vitalwerte
2.3.2 Aktivität & Ruhe
2.3.3 Körper & Psyche
2.3.4 Medikation & Therapie
2.3.5 Die letzte Seite
2.4 Meine Werte
2.5 Meine Gesundheit
2.5.1 Medikationsplan
2.5.2 Therapie
2.5.3 BehandlerInnen
2.5.4 Angehörige
2.5.5 Dokumente
2.5.6 Arzt-/Krankenhausbesuche
2.5.7 Werte
2.6 Mein Profil
3.7 Ausloggen
1 Vorbemerkungen
Die in dem Benutzerhandbuch gewählte männliche Form bezieht sich immer zugleich auf weibliche, männliche und diverse Personen.
1.1 Zweckbestimmung
Die PICOS-App (nachfolgend App genannt) ist eine softwarebasierte Anwendung, die von Patienten nach dem Aufenthalt auf einer Intensivstation zur ambulanten Nachsorge begleitend benutzt werden soll. Mit Hilfe der App sollen longitudinale Daten bezüglich des Gesundheitszustands gesammelt werden, so dass eine sekundäre Analyse und eine dadurch bedingte Verbesserung der mentalen und körperlichen Verfassung dieser Patientengruppe ermöglicht wird.
Die App soll von Patienten angewendet werden, sofern folgende Ein- und Ausschlusskriterien erfüllt sind:
Einschlusskriterien:
Kriterium 1: >18 Jahren
Kriterium 2: maschinelle Beatmung >24h oder >72h auf Intensivstation
Ausschlusskriterien:
Schwangerschaft In der App wird regelmäßig der mentale, körperliche und emotionale Zustand abgefragt, um Daten in Bezug auf das “Post Intensive Care Syndrom” (PICS) zu sammeln, welches häufig nach einem Aufenthalt auf einer Intensivstation auftritt. Darüber hinaus unterstützt die App ihre Benutzer bei der Medikamenteneinnahme, Speicherung von Dokumenten und Kontaktedaten sowie weiteren geplanten Nachuntersuchungen. Unter Berücksichtigung der Datennutzungs- und Zugriffsbestimmungen werden die Ergebnisdaten für sekundäre Datenanalyse- und Forschungszwecke zur Verfügung stehen, damit die klinischen Bedingungen und Behandlungsprozesse dieser bestimmten Patientengruppe in Zukunft mithilfe künstlicher Intelligenz optimiert werden können.
Die App kann systemunabhängig auf verschiedenen Endgeräten betrieben werden. Manuelle Eingaben durch die Patienten und Therapeuten sind für diverse Tests und Fragen erforderlich, die das funktionelle Outcome (Lebensqualität und anhaltende gesundheitliche Einschränkungen) objektivieren.
Die App darf nicht zur medizinischen Diagnostik und Therapie angewendet werden. Es soll lediglich der Datensammlung und Bündelung dienen. Somit erübrigt sich eine medizinische Zweckbestimmung.
1.2 Zeitpunkt
Die in den Häusern erfassten Daten werden initial während des stationären Aufenthalts auf einer Intensivstation von medizinischem Personal über eine Weboberfläche eingegeben. Relativ zum Zeitpunkt der Entlassung aus der Intensivstation oder aus dem akutem Versorgungsbereich, sollen die Daten in täglichen und wöchentlichen Abständen angegeben werden.
Nach der Entlassung des Patienten werden täglich bzw. wöchentlich verschiedene Parameter, die die allgemeine Lebensqualität und die anhaltenden gesundheitlichen Einschränkungen umfassen, durch den Patienten selbst auf seinem mobilen Endgerät eingegeben. Dies soll zur Objektivierung des funktionellen Outcomes von der betroffenen Patientengruppe durchgeführt werden.
1.3 Allgemeines
Dieses Benutzerhandbuch wurde im Rahmen des Use Case PICOS (Post Intensive-Care
Outcome Surveillance) erstellt und erläutert die Handhabung der App für die Benutzer. Die App
wird ausschließlich von Patienten genutzt.
Geschultes Personal (Ärzte, Krankenpfleger, Therapeuten, medizinische Fachangestellte), die
an der Versorgung von den Patienten beteiligt sind, erhalten eine Weboberfläche, die ebenfalls
durch dieses Handbuch erläutert wird.
Zur Absicherung der Einhaltung der gesetzlichen Vorgaben ist es notwendig, dass die PICOS
App nur auf von der HITS freigegebenen Betriebssystemversionen betrieben werden darf,
andernfalls geht die Haftung auf “den Betreiber” über. Das bedeutet auch, dass neue
Betriebssystemversionen erst nach Freigabe durch die HITS genutzt werden dürfen.
Hinweis: Dieses Benutzerhandbuch gilt ab der App-Version 1.15.0 bis zur Veröffentlichung einer
neuen Version.
1.4 Abkürzungsverzeichnis
DISTANCE - Digital Smart Hub for Advanced Connected Care
PICS - Post Intensive Care Syndrome
PICOS - Post Intensive-Care Outcome Surveillance
2 PICOS App für Patienten
2.1 Starten der PICOS App
Die PICOS App kann über den „App Store“ bei Apple-Geräten (iPhone, iPad,...) und den „Google Play Store“ bei Android-Gräten (Samsung, Pixel,..) heruntergeladen werden. Suchen Sie nach dem vollständigen Namen der App (PICOS App) und wählen Sie „Installieren“ oder „Herunterladen“. Durch Tippen des „PICOS“ Icons wird die App gestartet.
Anschließend erscheint eine Abfrage mit der Meldung: „Picos möchte dir Mitteilungen senden“. Durch die Zustimmung erhalten Sie Push Notification, wenn Sie in den letzten 7 Tagen keine Einträge vorgenommen haben.
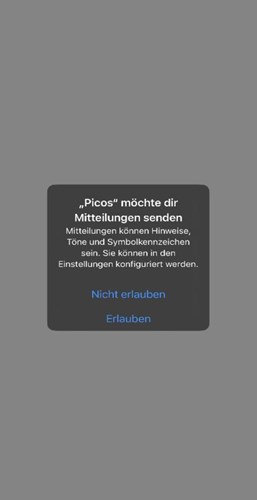
Abbildung 1: Meldung
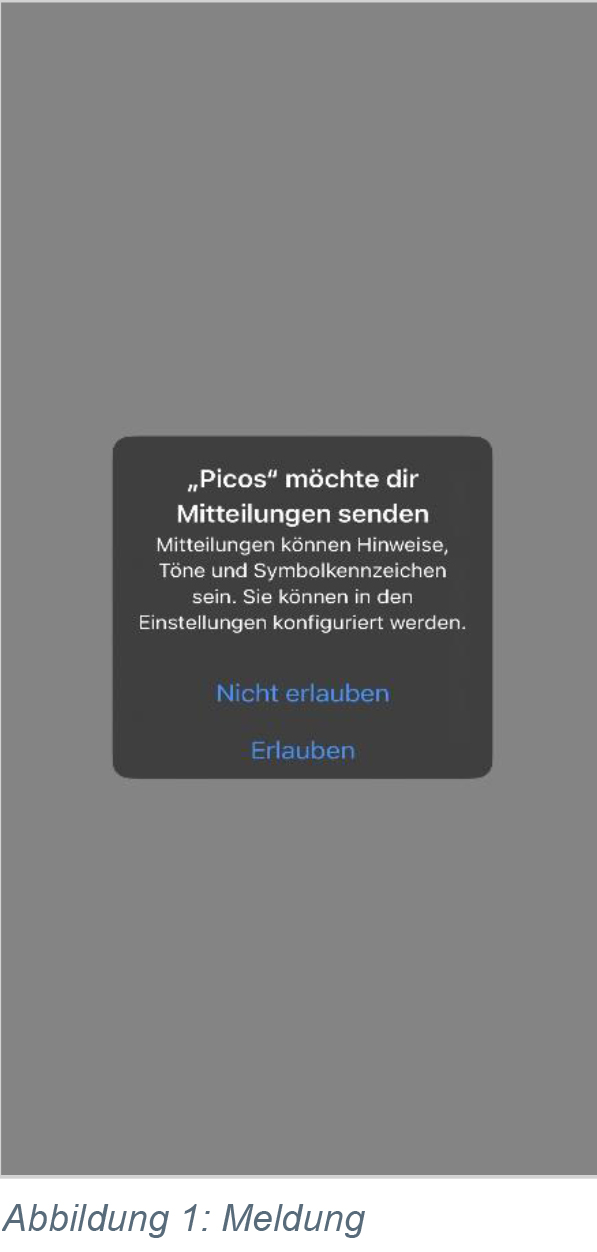
Wenn eine neue Version der App verfügbar ist, erhalten Sie eine Benachrichtigung von PICOS App: „Eine neue Version von Picos ist verfügbar! Möchtest du jetzt aktualisieren?" Durch Auswahl von „AKTUALISIEREN“ können Sie die neueste Version installieren. Alternativ können Sie diese Benachrichtigung ignorieren oder die neue Version später installieren, indem Sie auf „SPÄTER“ klicken.
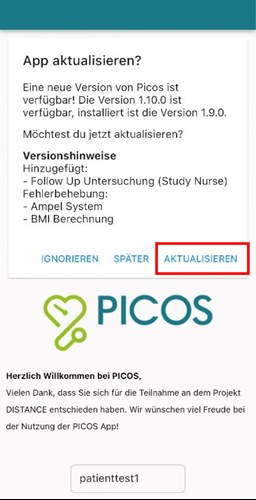
Abbildung 2: App aktualisieren
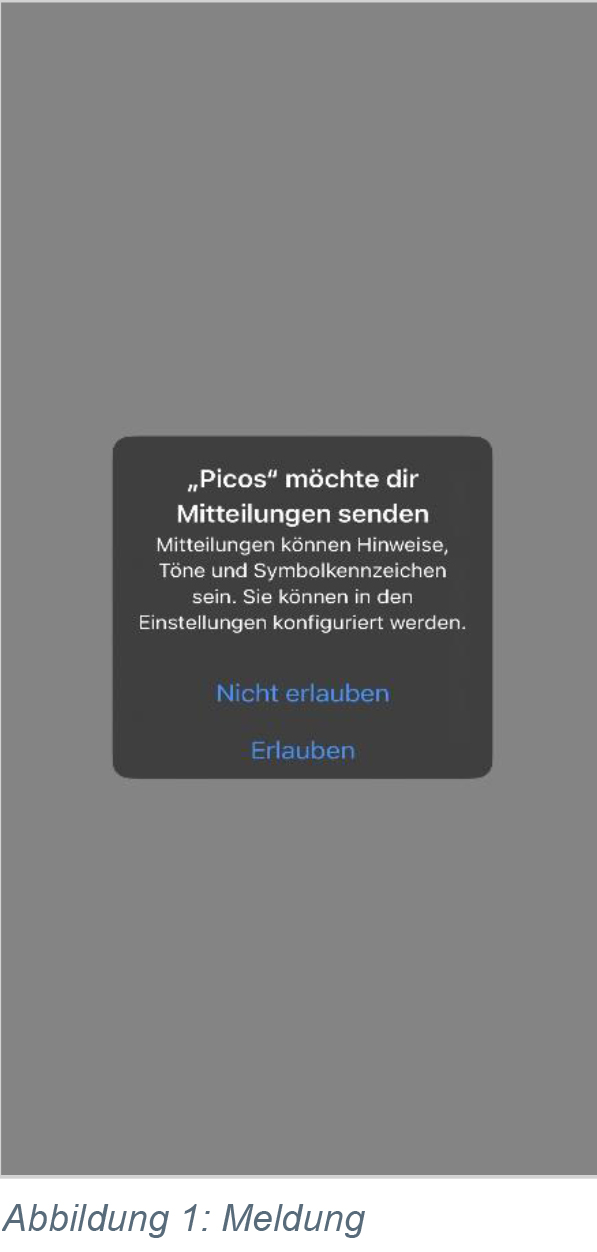
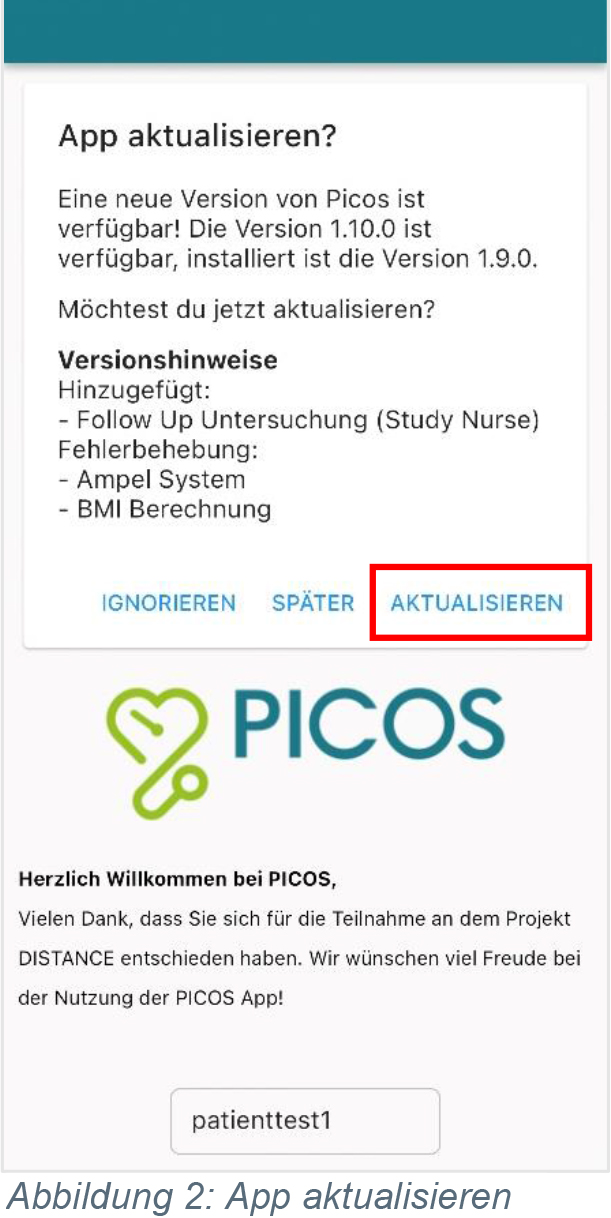 2.2 Anmelden
2.2 Anmelden
Sie können sich mit Ihrem Benutzernamen und Ihrem Kennwort im vorgesehenen Feld anmelden. Der Benutzername ist die E-Mail-Adresse des Benutzers und das PICOS-App-Kennwort ist ein zufällig generiertes 8-stelliges Kennwort, welches der Benutzer bei jedem Neustart der App angibt. Diese Daten wurden Ihnen von der „Study Nurse“ zur Verfügung gestellt. Geben Sie Ihre Anmeldeinformationen ein und tippen auf die Schaltfläche "Senden".
Bei einer fehlerhaften Eingabe Ihrer Zugangsdaten erhalten Sie eine entsprechende Fehlermeldung.
Sie können in der Anmeldemaske die Checkbox verwenden, um Ihre Anmeldedaten zu speichern. Auf diese Weise müssen Sie bei zukünftigen Anmeldungen Ihre Daten nicht erneut eingeben.
Hinweis: Durch das Klicken auf das Augensymbol neben dem Passwortfeld können Sie das Passwort sichtbar machen und überprüfen, ob es korrekt eingegeben wurde.
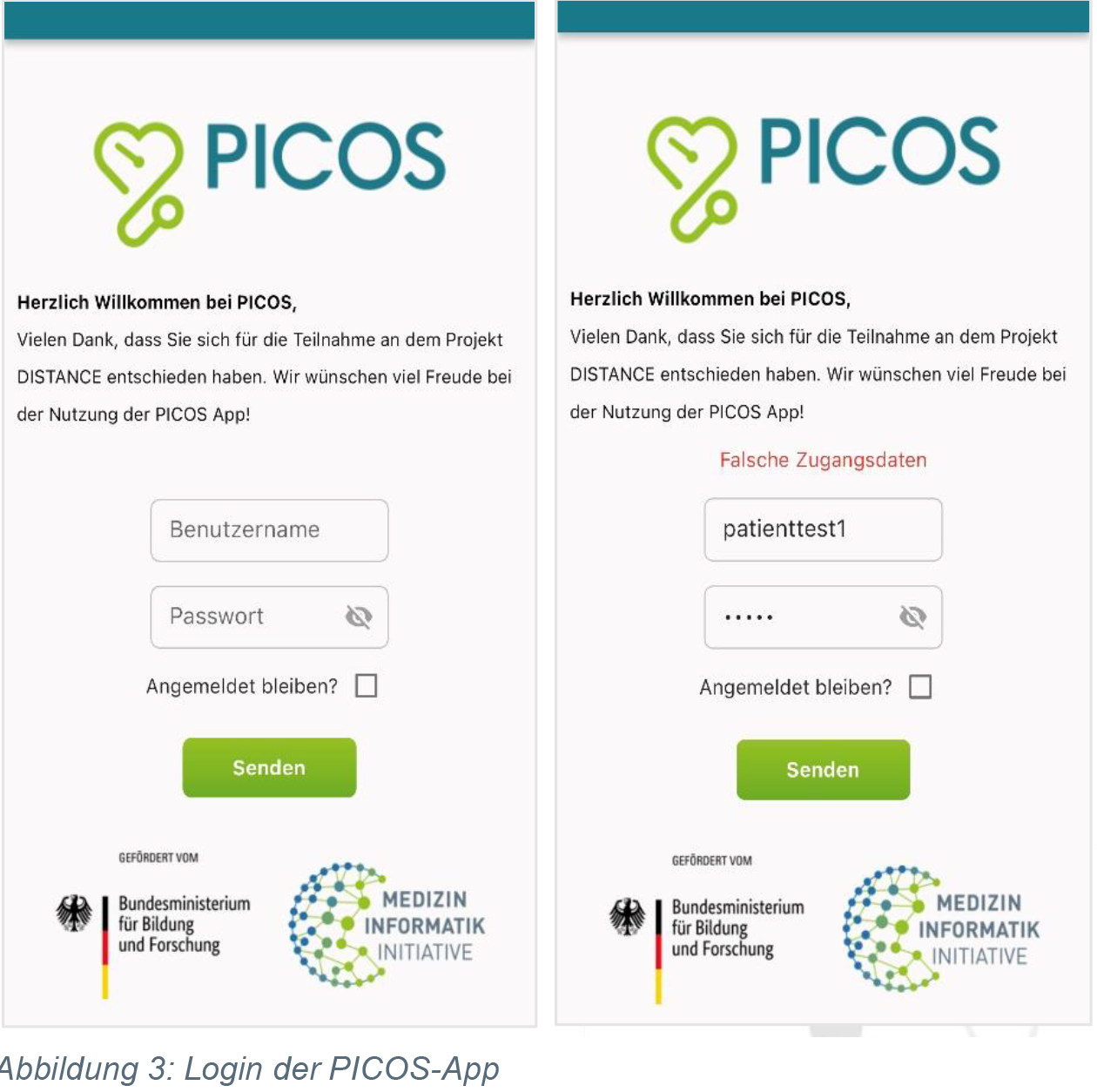
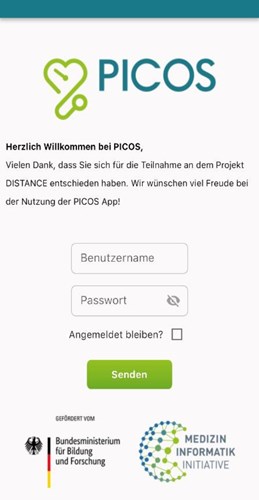
Abbildung 3: Login der PICOS-App
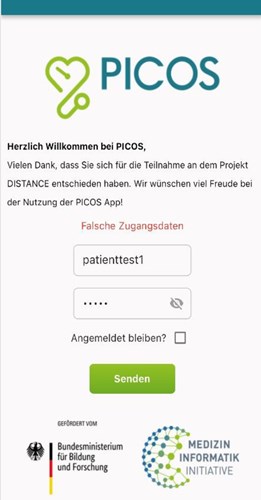
Abbildung 4: Falsche Zugangsdaten
Falls Sie Ihr Passwort vergessen haben, klicken Sie bitte auf „Passwort vergessen“. Tragen Sie Ihre registrierte E-Mail- Adresse in das entsprechende Feld ein. Sie erhalten dann eine E-Mail mit einem Link zum Zurücksetzen Ihres Passworts.

Abbildung 5: Passwort vergessen
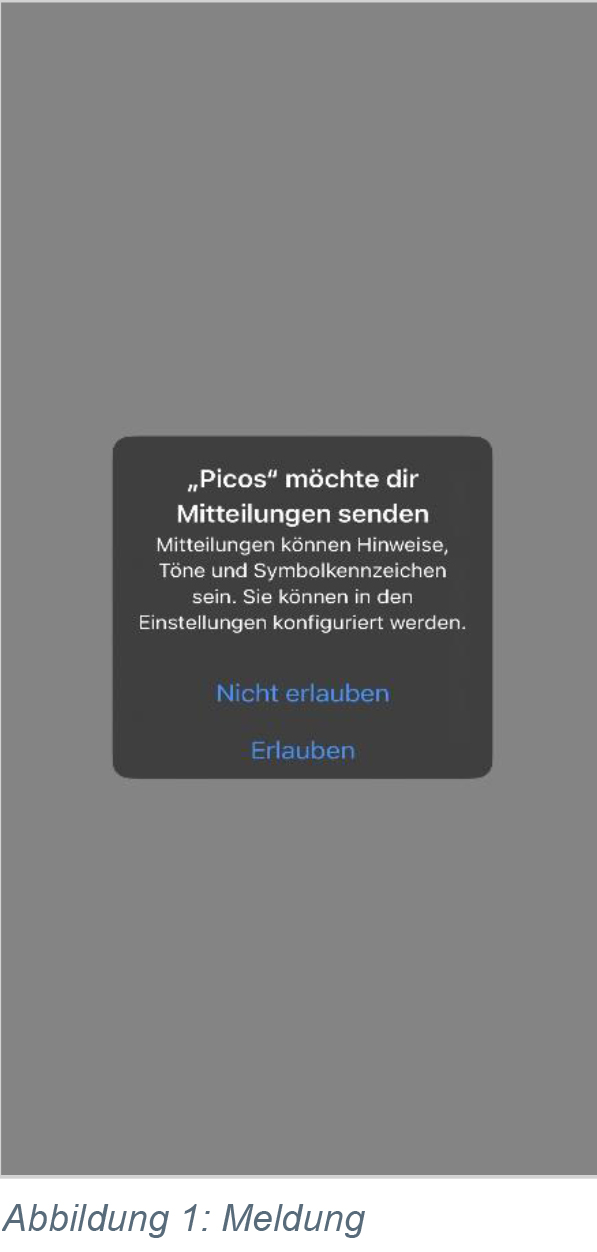
2.3 Meine Eingaben
Nach erfolgreicher Anmeldung werden Sie auf die Startseite weitergeleitet, auf der sich der Hauptscreen der PICOS-App befindet und Sie haben von hier aus Zugriff auf alle Funktionen der App. Wenn Sie auf der Startseite der App den Button „Wie geht's mir heute?“ antippen, werden Sie zur Seite „Meine Eingaben“ weitergeleitet.
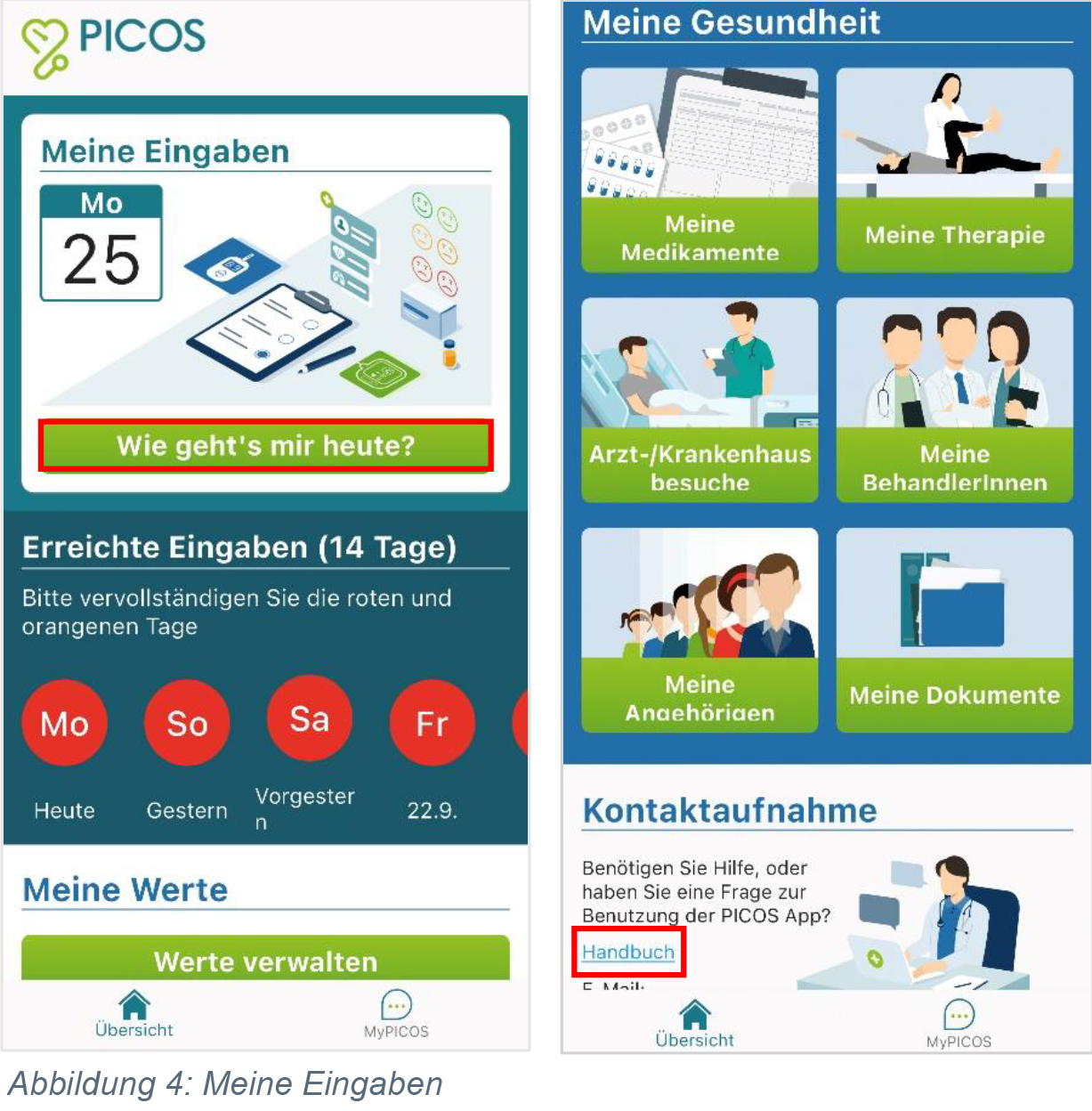
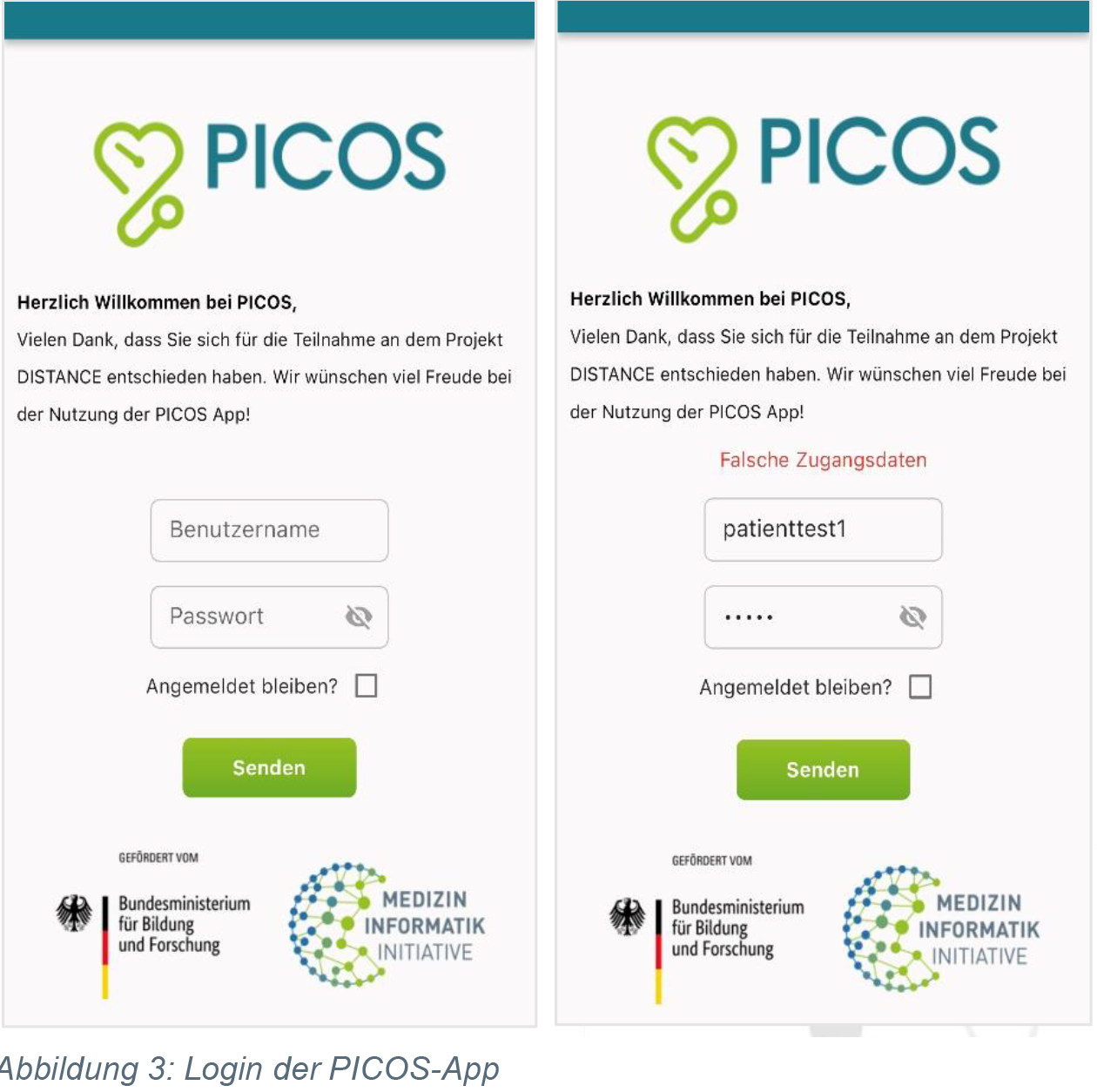
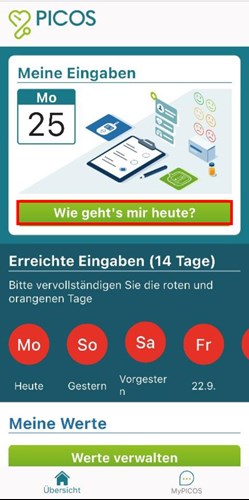
Abbildung 6: Meine Eingaben
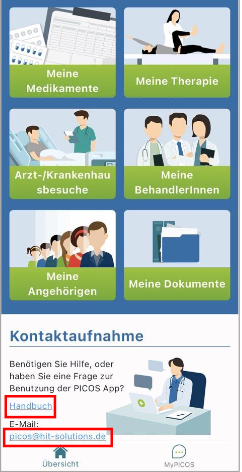
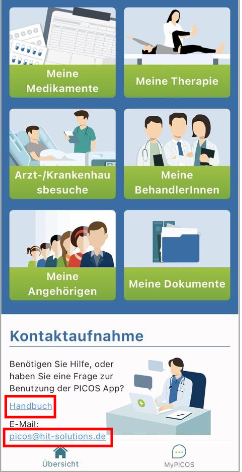
Abbildung 7: Handbuch aufrufen
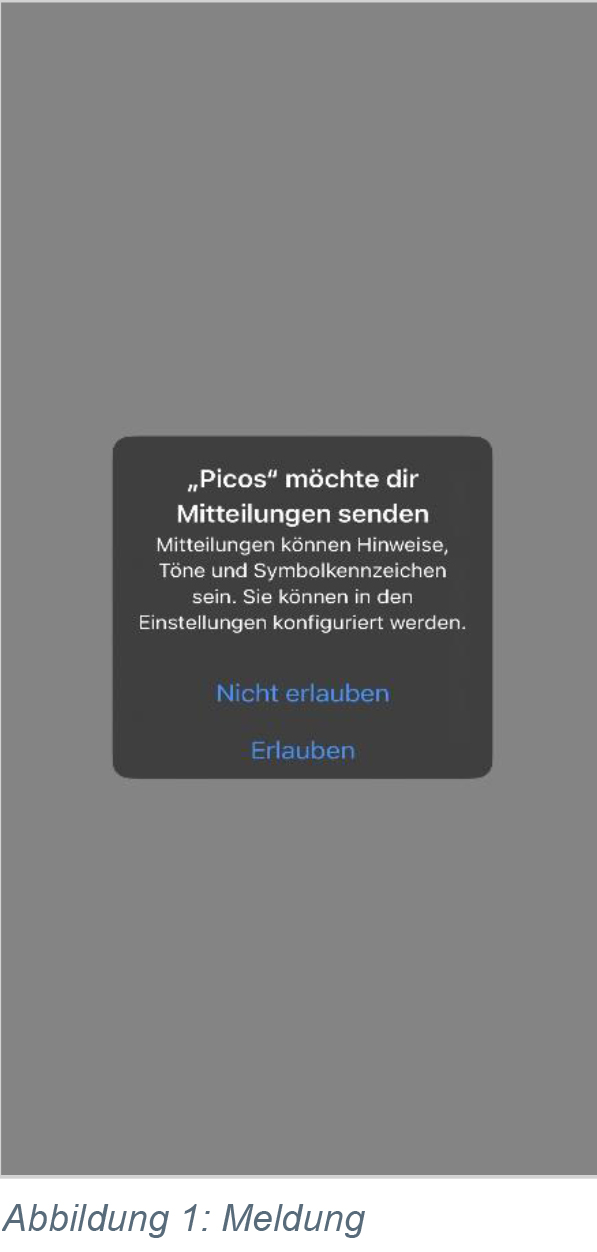
Hinweis: Das Ausfüllen der Felder ist optional und liegt in Ihrer Entscheidung. Zusätzlich besteht die Möglichkeit, den Fragebogen jederzeit erneut zu bearbeiten.
Im Bereich „Einreichte Eingaben (14 Tage)“ wird der Status der Fragebögen angezeigt. Die Wochentage (Fr, Do, Mi usw.) werden entweder grün, orange oder rot dargestellt. Grün bedeutet, dass der Fragebogen vollständig ausgefüllt wurde, Orange zeigt an, dass der Fragebogen teilweise ausgefüllt wurde, und Rot bedeutet, dass keine Eingabe vorliegt.
Unten links im Info-Bereich gibt es die Möglichkeit, das Benutzerhandbuch über den Link „Handbuch“ aufzurufen. Wenn Sie Fragen haben oder Hilfe benötigen und Kontakt aufnehmen möchten, kontaktieren Sie uns bitte mit Hilfe der E-Mail-Adresse 

 .
.
2.3.1 Vitalwerte
Hier können Vitalwerte hinzugefügt werden. Tippen Sie auf die Schaltfläche „Los geht´s“ und geben Sie die Vitalwerte
(Herzfrequenz, Blutdruck und Blutzucker) ein, die Sie hinzufügen möchten. Die Angabe von Werten ist nicht
verpflichtend. Um zur nächsten Seite zu gelangen, klicken Sie bitte auf den Button „Weiter“.
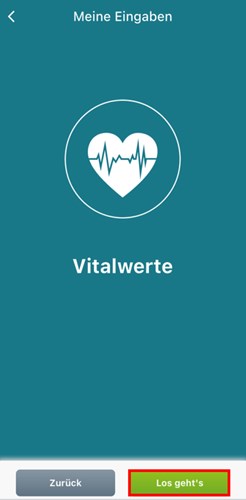
Abbildung 8: Vitalwerte
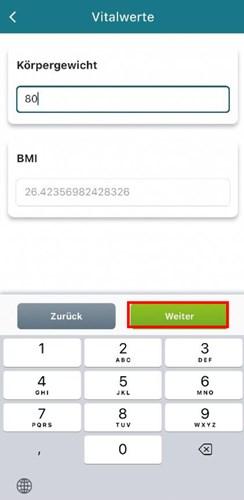
Abbildung 9: Körpergewicht & BMI
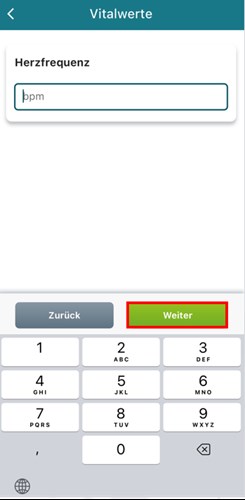
Abbildung 10: Herzfrequenz
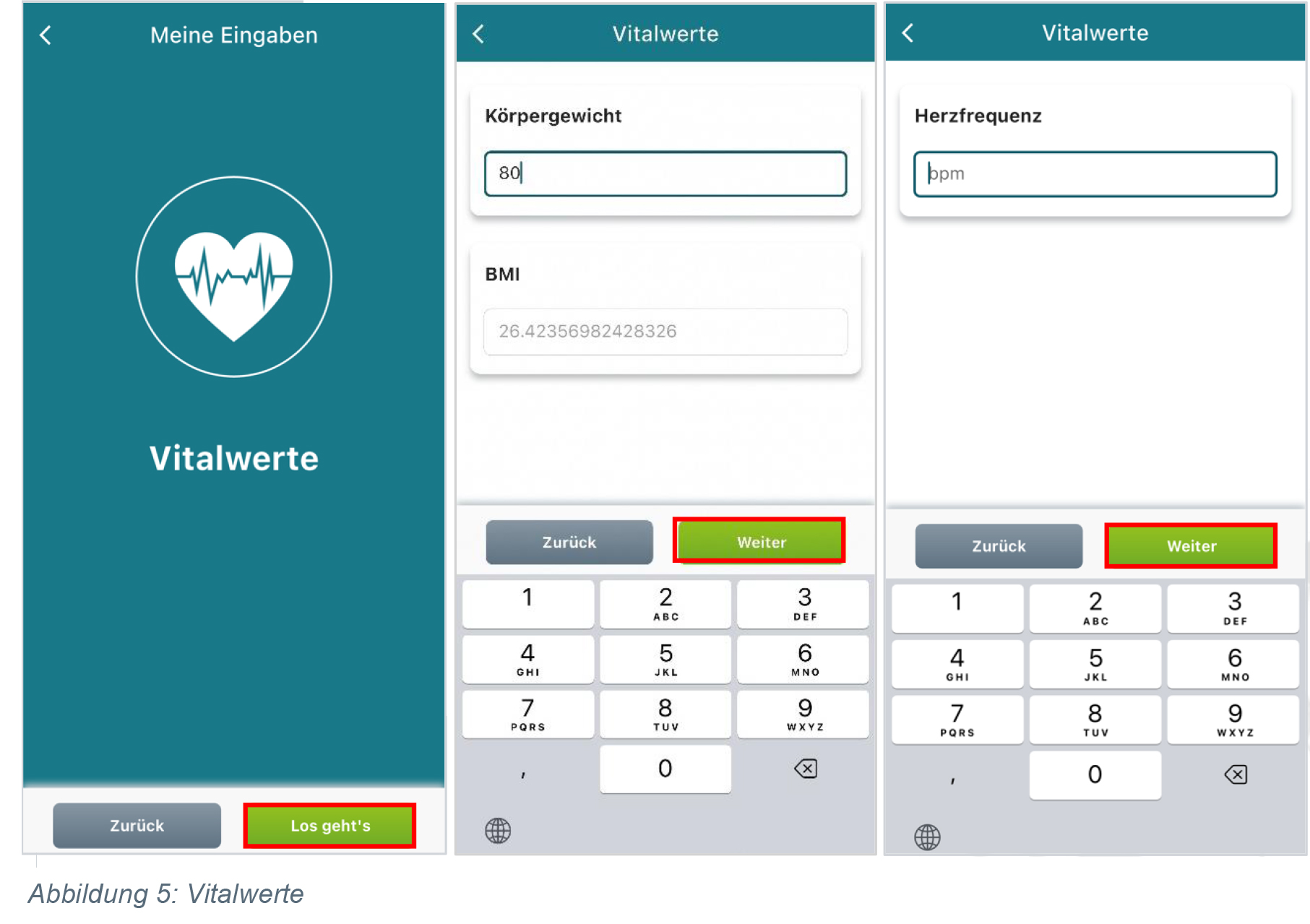
Die App berechnet automatisch Ihren BMI, sobald Sie Ihr Körpergewicht eingeben.
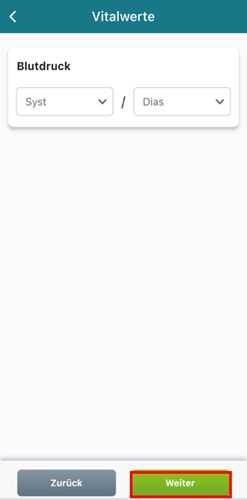
Abbildung 11: Blutdruck
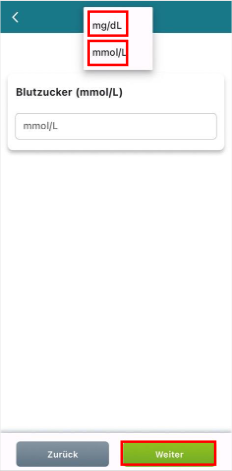

Abbildung 12: Blutzucker
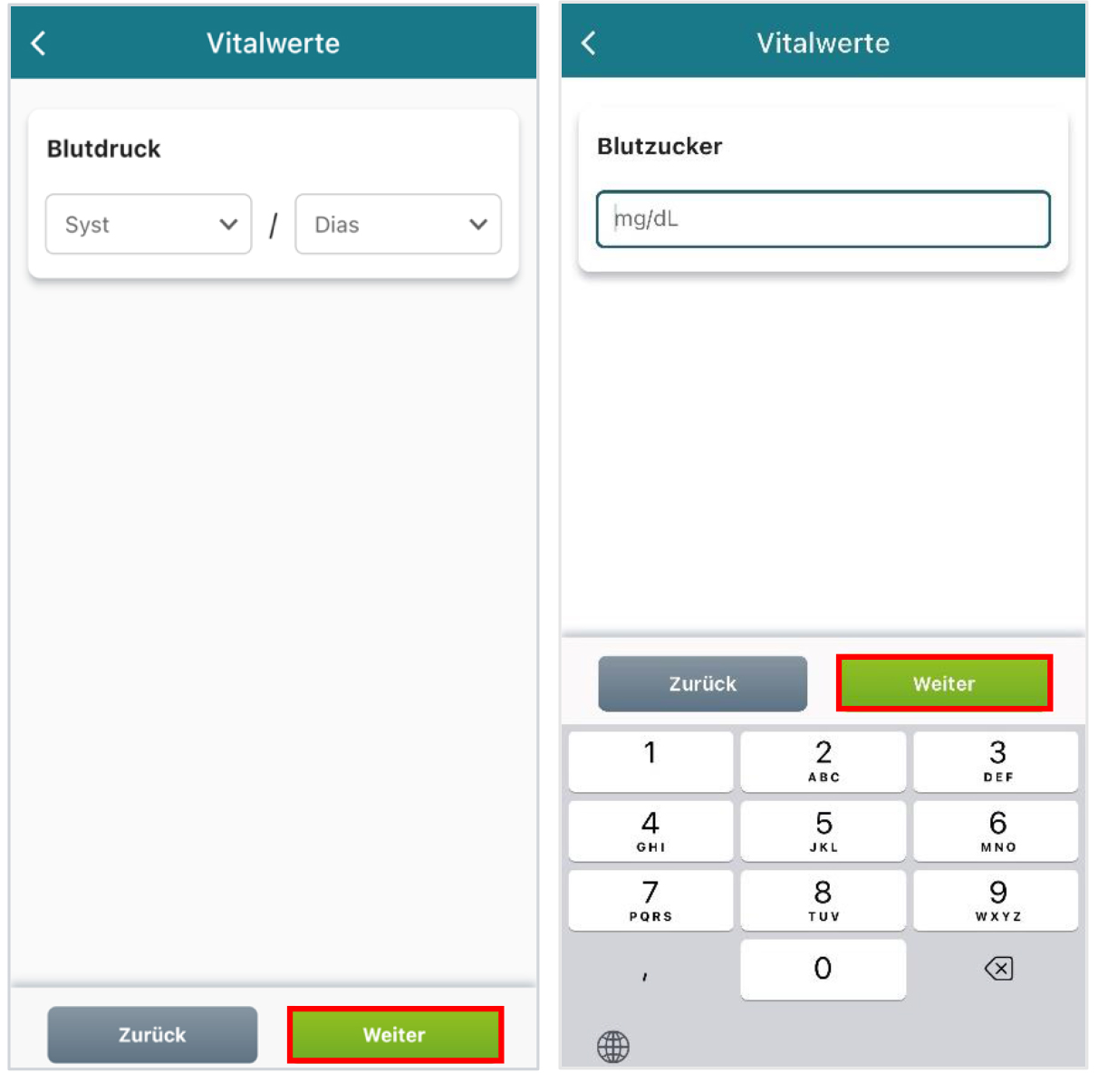
Im Dropdown-Menü können Sie die bevorzugte Einheit für das Blutzucker-Feld auswählen.
Hinweis: Beim Klicken auf „Weiter“ werden Ihre Daten vorübergehend nicht gespeichert. Erst wenn die letzte Seite bearbeitet wurde, werden sie an das Backend übermittelt und gespeichert.
2.3.2 Aktivität & Ruhe
Hier können Sie Ihre Schlafqualität und Ihre Aktivitäten hinzufügen. Die Schlafdauer kann auch als Dezimalzahl eingegeben werden, indem Sie das Komma verwenden. Im Eingabefeld wird das Komma automatisch in einen Punkt umgewandelt. Durch Klicken auf „Weiter“ gelangen Sie zur nächsten Seite.
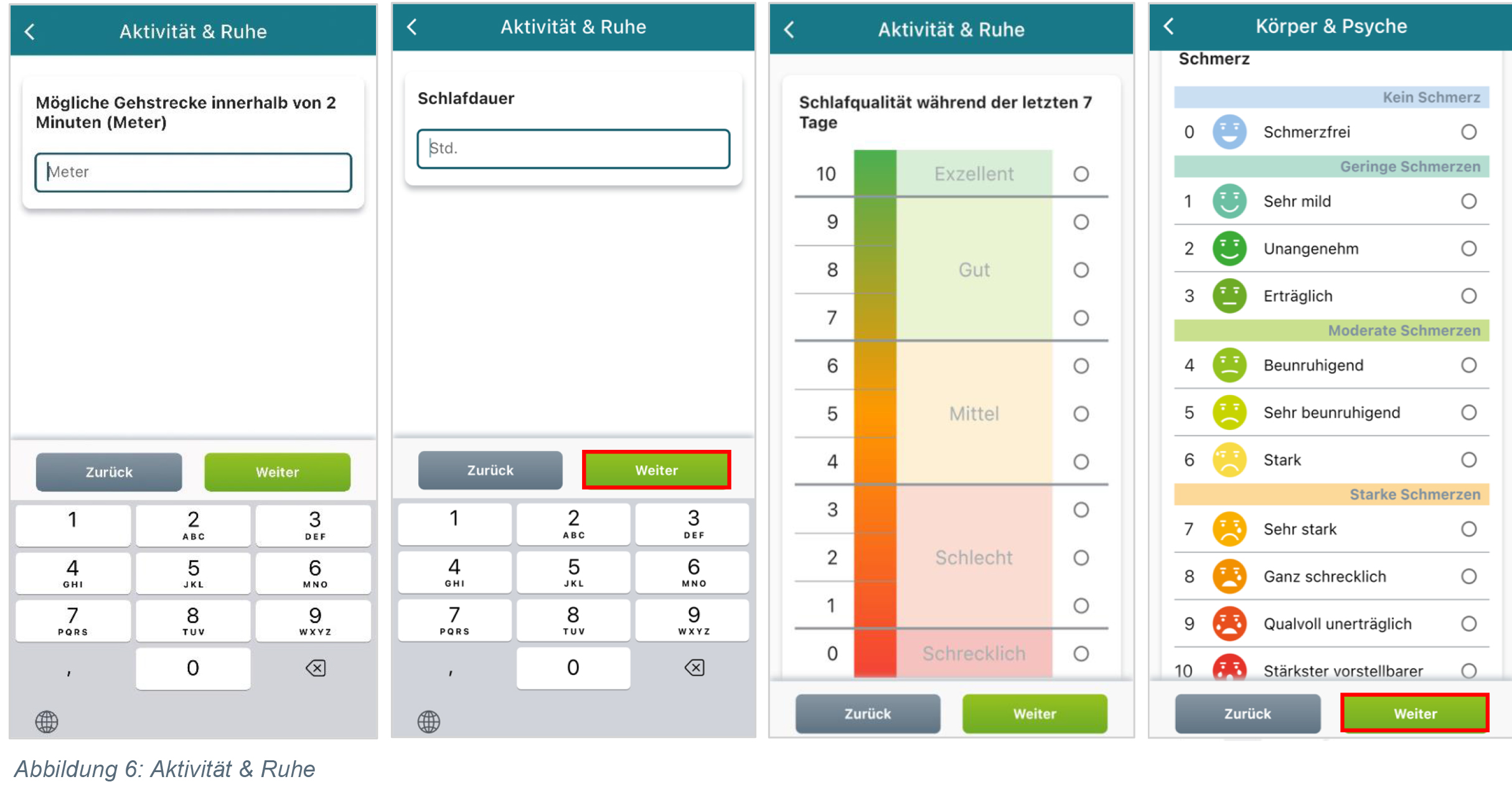
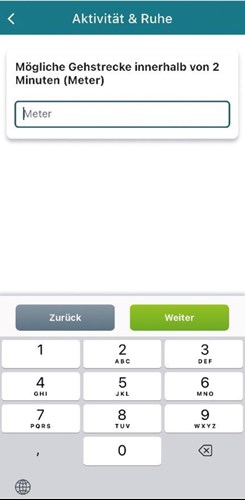
Abbildung 13: Gehstrecke
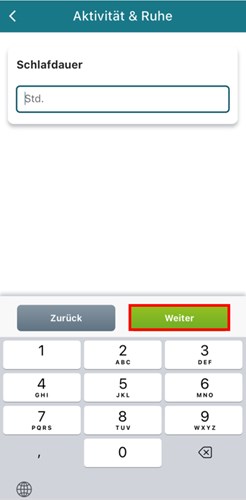
Abbildung 14: Schlafdauer
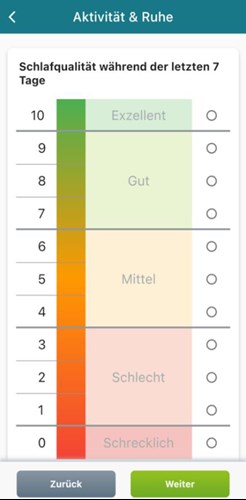
Abbildung 15: Schlafqualität
2.3.3 Körper & Psyche
Wenn Sie an einer Erkrankung leiden und Schmerzen haben, haben Sie hier die Möglichkeit, den Grad Ihrer Schmerzen auszuwählen. Die Skala reicht von sehr mild bis zum stärksten vorstellbaren Schmerz. Wenn Sie keine Schmerzen haben, drücken Sie auf „schmerzfrei“. Danach können Sie durch Klicken auf „Weiter“ zur nächsten Seite navigieren.
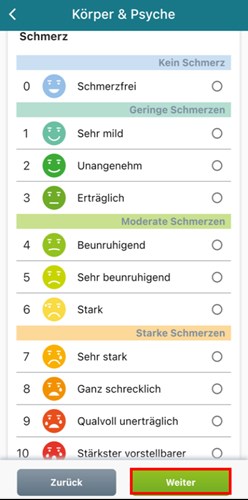
Abbildung 16: Körper & Psyche Skala
Es ist möglich, dass Sie sich in den letzten 2 Wochen häufig durch diese Beschwerden beeinträchtigt fühlten. Diese Beschwerden können sein:
a. Wenig Interesse oder Freunde an Ihren Tätigkeiten
b. Niedergeschlagenheit, Schwermut oder Hoffnungslosigkeit
c. Nervosität, Ängstlichkeit oder Anpassung
d. Nicht in der Lage sein, Sorgen zu stoppen oder zu kontrollieren
Welche Antwort hier angemessen ist, hängt davon ab, welche Beschwerden Sie haben und wie schwerwiegend sie sind. Nachdem Sie die Informationen eingegeben haben, können Sie zur nächsten Seite navigieren, indem Sie auf „Weiter“ klicken.
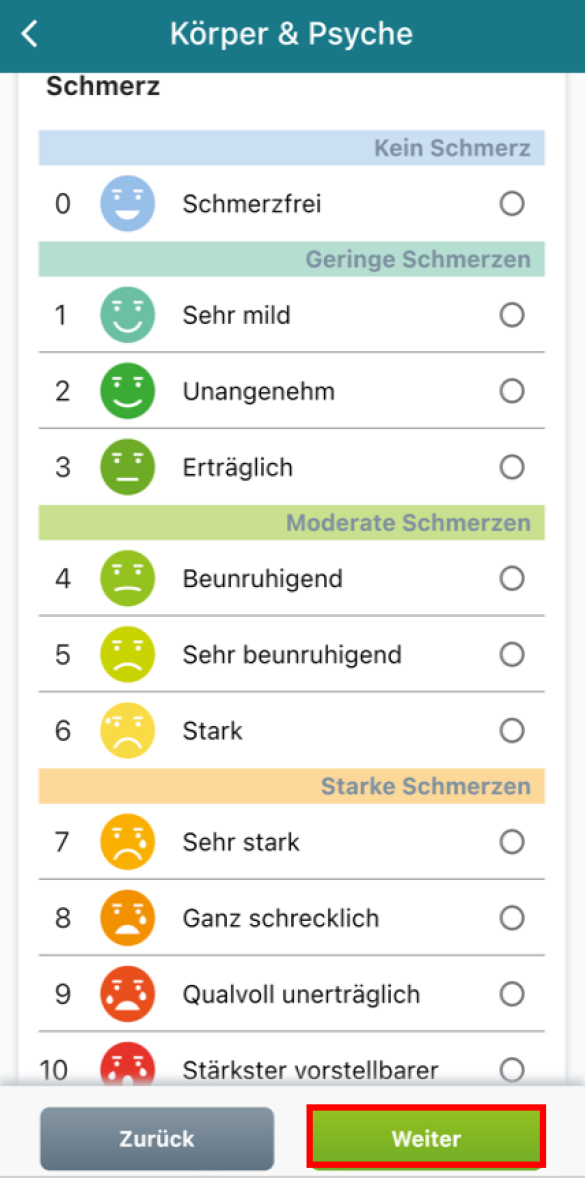
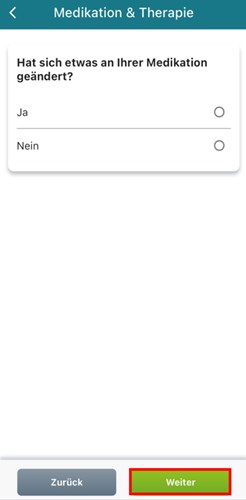
Abbildung 17: Körper & Psyche
2.3.4 Medikation & Therapie
Falls Sie Änderungen an Ihrem Medikations- und/ oder Therapieplan vornehmen möchten, wählen Sie „Ja“ und klicken Sie dann auf „Weiter“.
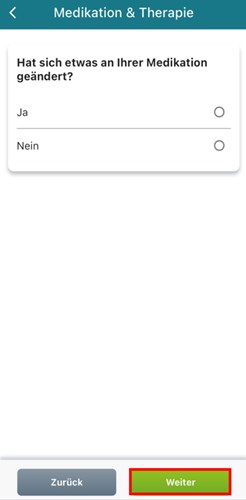
Abbildung 18: Medikationsänderung
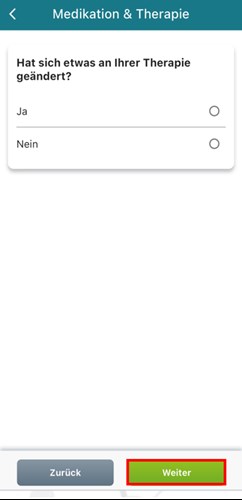
Abbildung 19: Therapieänderung
Anschließend werden Sie zur Seite „Mein Medikationsplan“ und „Meine Therapie“ weitergeleitet (siehe Abschnitt 2.5.1 und 2.5.2). Auf diesen Seiten sind alle Ihre Medikamente und Therapien aufgeführt.
Wenn Sie „Nein“ oder nichts auswählen, werden Sie nicht zur nächsten Seite weitergeleitet.
Für den Fall, dass Sie ungeplant einen Arzt oder ein Krankenhaus besucht haben, drücken Sie auf „Ja“ und klicken Sie anschließend auf „Weiter“ (siehe Abschnitt 2.5.6 Arzt-/Krankenhausbesuche).
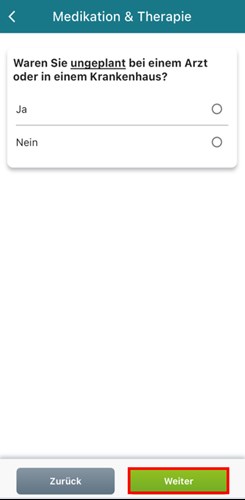
Abbildung 20: Arzt oder Krankenhausbesuch
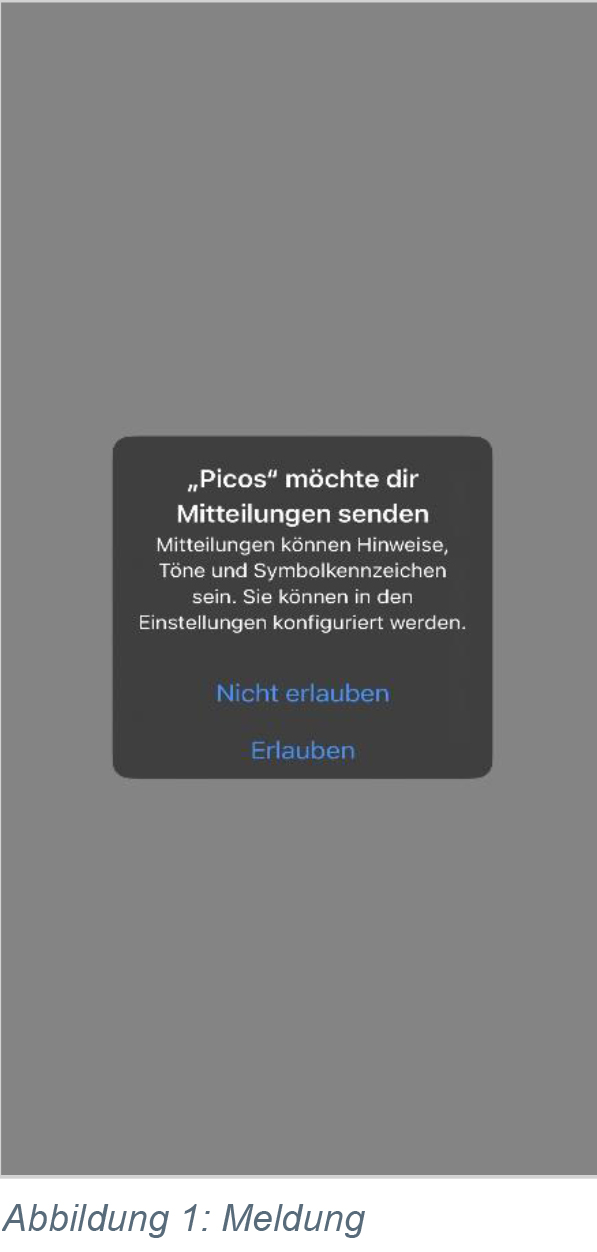
2.3.5 Die letzte Seite
Nachdem Sie die letzte Seite erreicht haben, werden Sie mit den Buttons „Zurück“ oder „Weiter“ zur Startseite navigiert.

Abbildung 21: Die letzte Seite
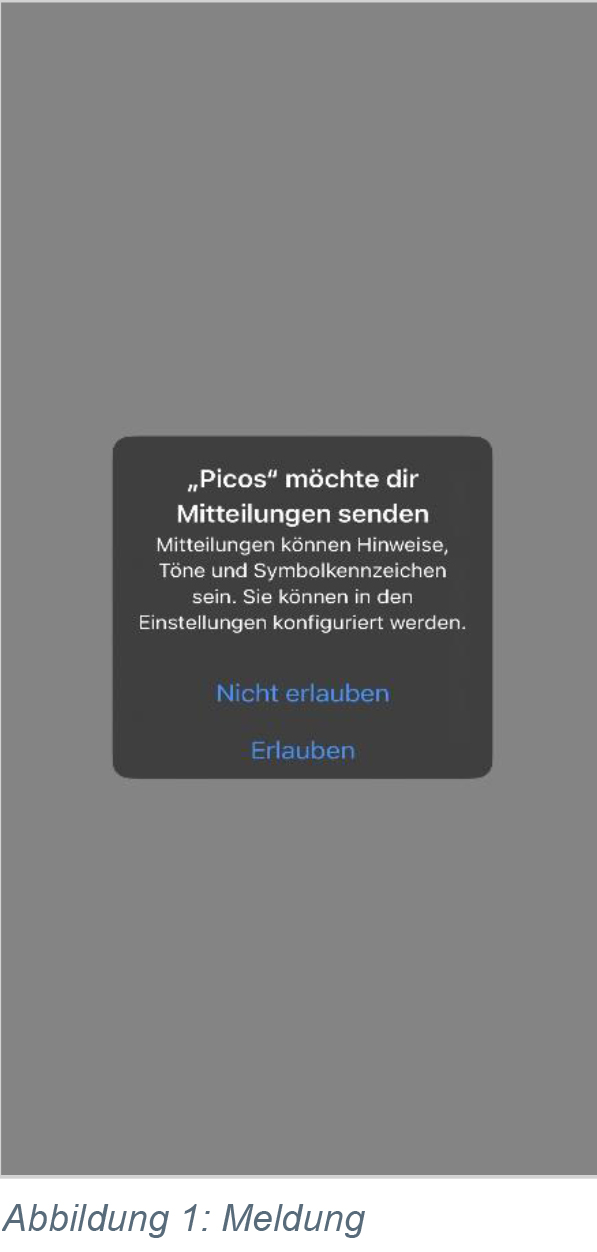
2.4 Meine Werte
Hier in diesem Abschnitt haben Sie die Möglichkeit, Ihre Präferenzen für die Anzeige von Grafiken und Statistiken im Überblick anzupassen, indem Sie die Schaltfläche „Werte verwalten“ betätigen (siehe Abschnitt 2.5.7).
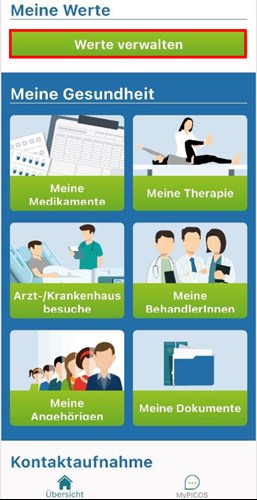
Abbildung 22: Werte verwalten
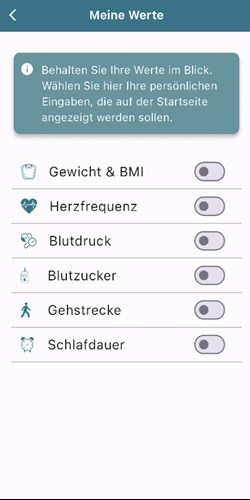
Abbildung 23: Meine Werte
Hinweis: Das Ausgrauen der Werte zeigt an, dass die Study Nurse diese Werte deaktiviert hat.
2.5 Meine Gesundheit
Auf der Startseite befindet sich in der unteren rechten Ecke ein Button „MyPICOS“. Die „Meine Gesundheit“-Seite kann darüber aufgerufen werden.
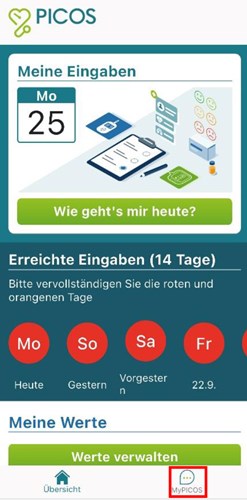
Abbildung 24: My PICOS
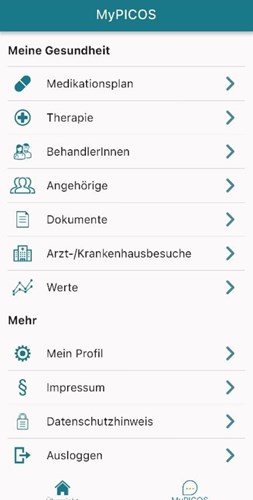
Abbildung 25: Meine Gesundheit
2.5.1 Medikationsplan
Hier werden genaue und aktuelle Medikamentenpläne eingegeben. Diese können den behandelnden Einrichtungen von großem Nutzen sein und in Ihre Behandlung einbezogen werden.
Um die hinzugefügten Medikamente zu speichern, klicken Sie bitte auf „Speichern“. Auf der „Meine Medikamente“-Seite werden alle Medikationspläne, sowie Dosierungen und Einnahmezeitpunkte der Medikamente aufgelistet. Sie können die Medikamente in der Liste bearbeiten, indem Sie auf „Bearbeiten“ klicken. Wenn Sie ein Medikament entfernen möchten, klicken Sie einfach auf „Löschen“.
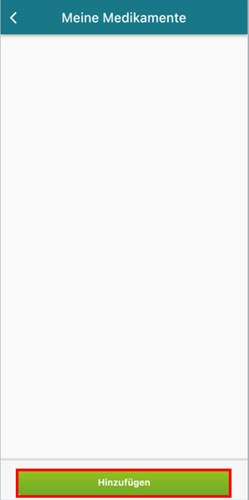
Abbildung 26: Meine Medikamente
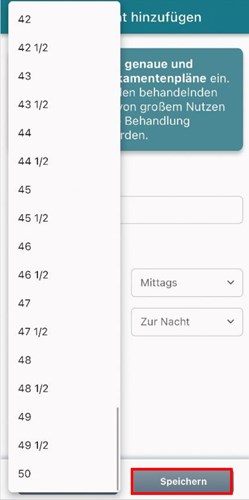
Abbildung 27: Medikation hinzufügen
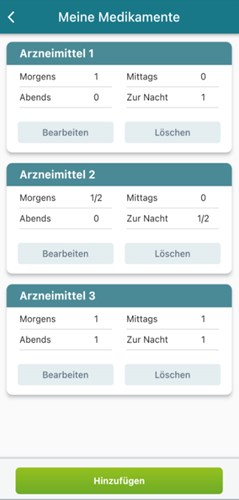
Abbildung 28: Mein Medikationsplan
2.5.2 Therapie
Unter dem Menüpunkt „Therapie“ finden Sie alle hinzugefügten Therapien. Wenn Sie auf das „Datum“ klicken, haben Sie die Möglichkeit, das Datum entweder manuell einzugeben, indem Sie das Symbol mit dem Bleistift verwenden, oder Sie können es aus einem bereitgestellten Kalender auswählen, indem Sie das Kalendersymbol verwenden. Nachdem Sie das Datum eingegeben haben, können Sie es durch Klicken auf „OK“ bestätigen.
Die Therapien kann man jederzeit ändern, in dem Sie unten rechts den Button „Bearbeiten“ anklicken. Durch Anklicken des Buttons „Löschen“ wird eine Therapie aus der Liste entfernt.
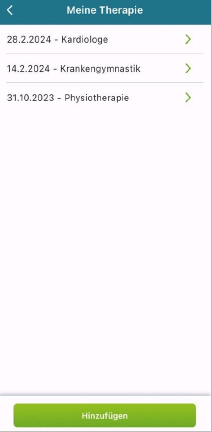
Abbildung 29: Meine Therapie
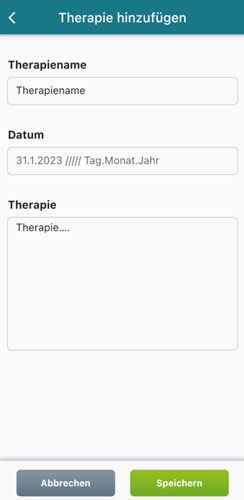
Abbildung 30: Therapie hinzufügen
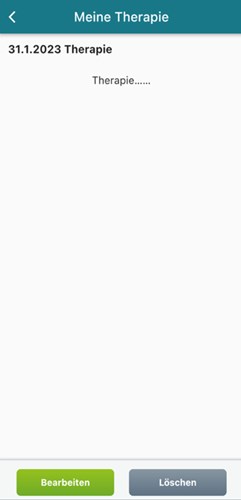
Abbildung 31: Mein Therapieplan
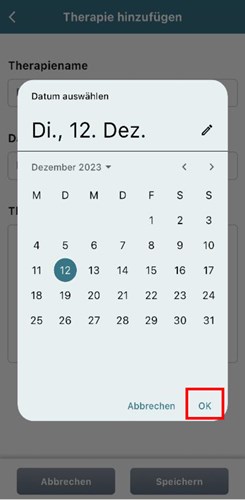
Abbildung 32: Datum auswählen
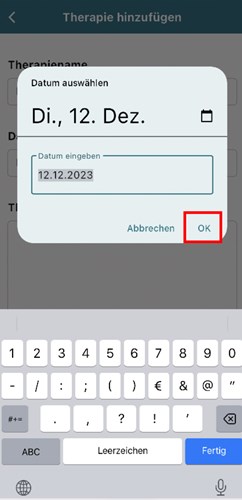
Abbildung 33: Datum eingeben
2.5.3 BehandlerInnen
Sie haben die Möglichkeit, unter dem Menüpunkt „BehandlerInnen“ Ihre Behandler/-innen hinzuzufügen. Um Änderungen vorzunehmen, können Sie unten links auf den Button „Bearbeiten“ klicken. Wenn Sie einen Behandler oder eine Behandlerin aus der Liste entfernen möchten, wählen Sie die Option „Löschen“.
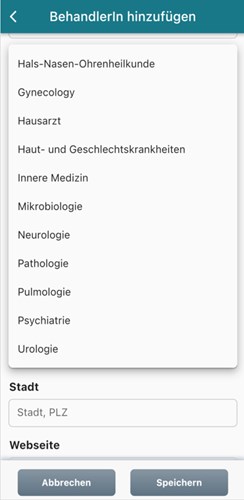
Abbildung 34: BehandlerInnen
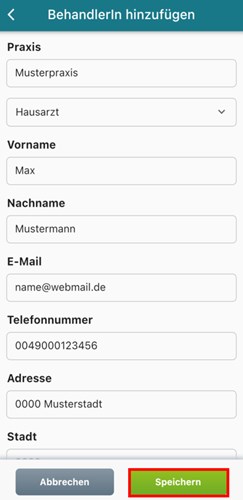
Abbildung 35: BehandlerIn hinzufügen
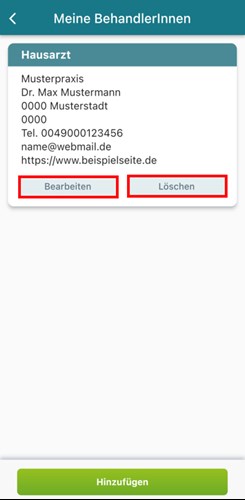
Abbildung 36: BehandlerInnen bearbeiten oder Löschen
2.5.4 Angehörige
Um die Verwaltung Ihrer Familienmitglieder zu ermöglichen, betätigen Sie zunächst den Button „Angehörige“. Im sich öffnenden Dropdown-Menü können Sie dann Ihre gewünschten Familienmitglieder auswählen, wie beispielsweise Ehepartner, Lebenspartner, Geschwister, Mitbewohner, Mutter, Vater oder andere Verwandte. Für Änderungen nutzen Sie bitte den Button „Bearbeiten“ unten links. Falls Sie ein Familienmitglied aus der Liste entfernen möchten, wählen Sie die Option „Löschen“.
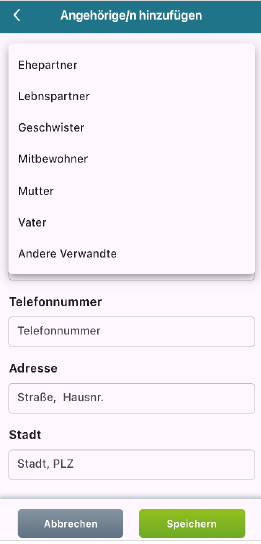

Abbildung 37: Angehörige
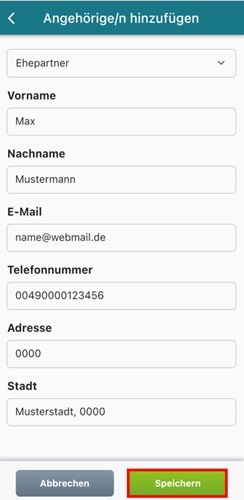
Abbildung 38: Angehörige/n hinzufügen
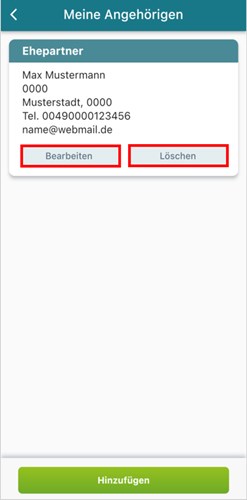
Abbildung 39: Angehörigen bearbeiten oder Löschen
2.5.5 Dokumente
Hier haben Sie die Möglichkeit, ein Dokument herunterzuladen und nach Priorität zu sortieren. Sie können entweder die Priorität nach Wichtigkeit festlegen, um wichtige Dokumente oben zu halten, oder nach Datum sortieren. Das Datum können Sie entweder manuell eingeben oder aus einem Kalender auswählen.
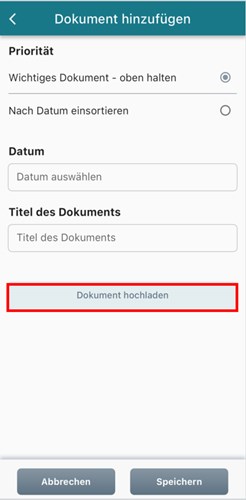
Abbildung 40: Dokument hochladen
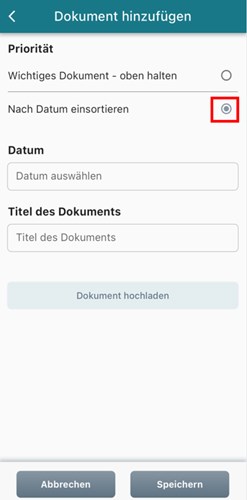
Abbildung 41: Nach Datum einsortieren
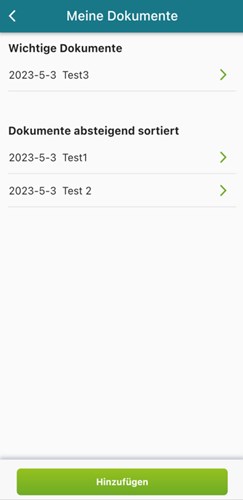
Abbildung 42: Meine Dokumente
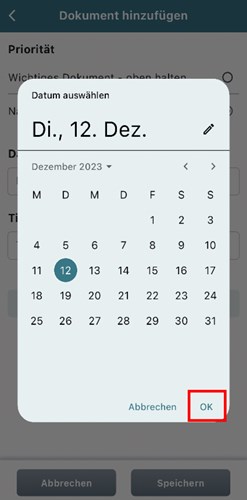
Abbildung 43: Datum auswählen
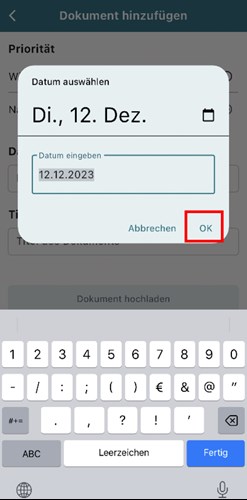
Abbildung 44: Datum eingeben
Durch Tippen auf das entsprechende Dokument haben Sie die Möglichkeit, es zu löschen oder zu bearbeiten.
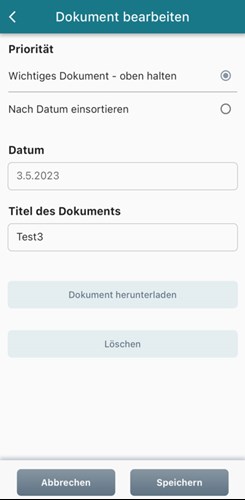
Abbildung 45: Dokument bearbeiten oder löschen
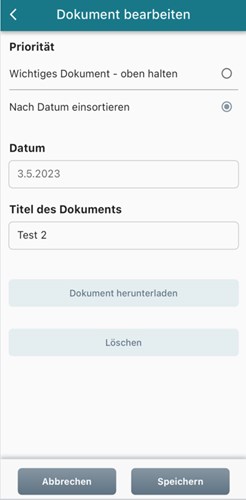
Abbildung 46: Dokument bearbeiten oder Löschen
2.5.6 Arzt-/Krankenhausbesuche
Falls Sie unerwartet bei einem Arzt oder in einem Krankenhaus waren, sind im Bereich „Arzt-/Krankenhausbesuche“ Angaben erforderlich.
In „My Visits“ haben Sie Zugriff auf eine Liste Ihrer bisherigen Besuchstermine, Aufnahmedaten und Entlassungsdaten. Durch Klicken auf „Hinzufügen“ können Sie Informationen zu neuen Arztbesuchen oder Krankenhausaufenthalten eingeben. An dieser Stelle werden Sie nach dem Grund gefragt, aus dem Sie einen Arzt oder ein Krankenhaus aufgesucht haben, sowie nach dem Datum der Aufnahme und der Entlassung.
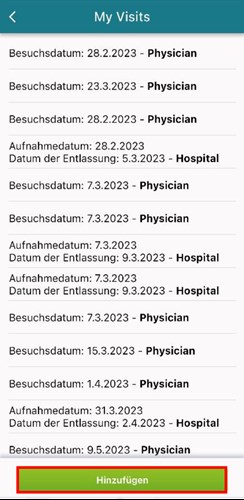
Abbildung 47: My Visits
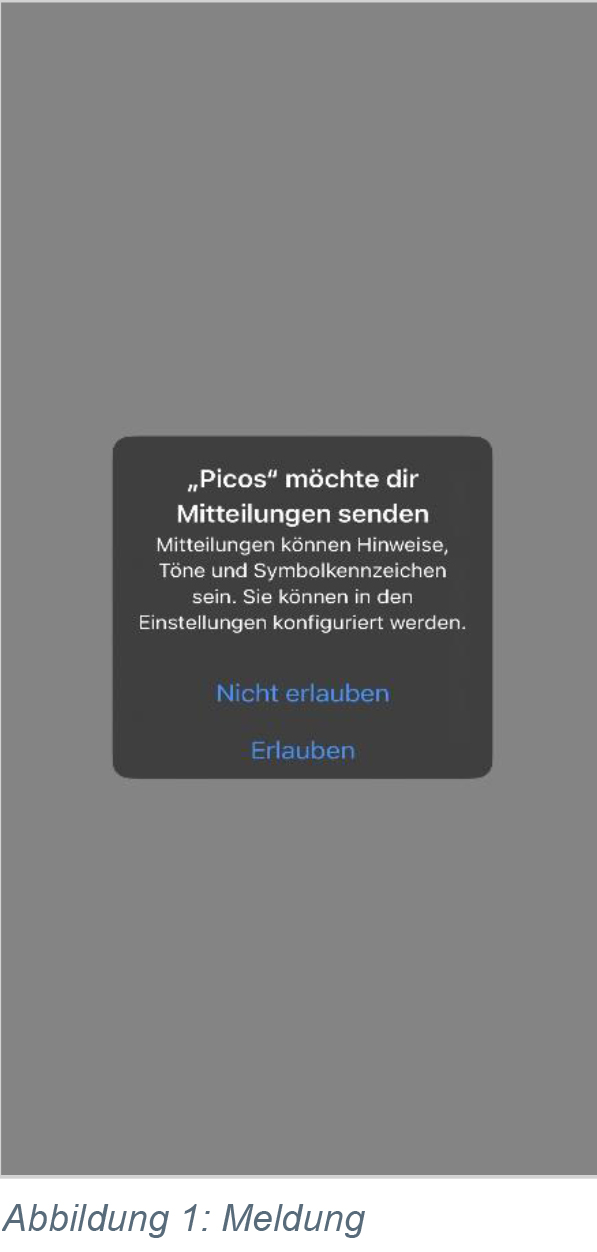
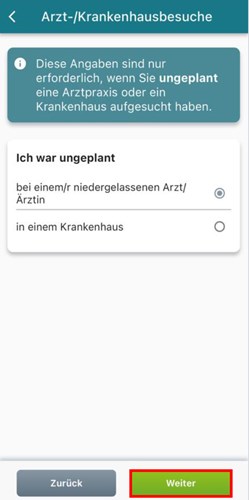
Abbildung 48: Arztbesuche
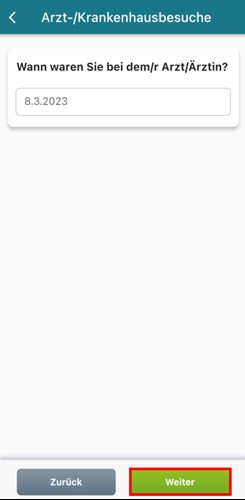
Abbildung 49: Datum eingeben
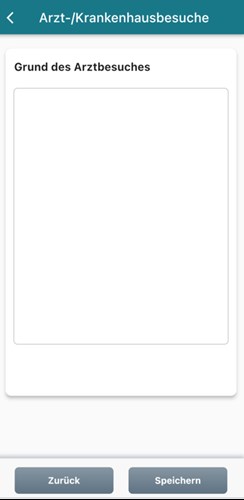
Abbildung 50: Grund des Arztbesuches
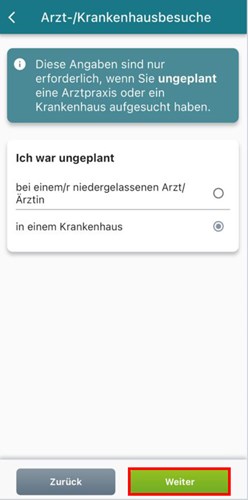
Abbildung 51: Krankenhausbesuche
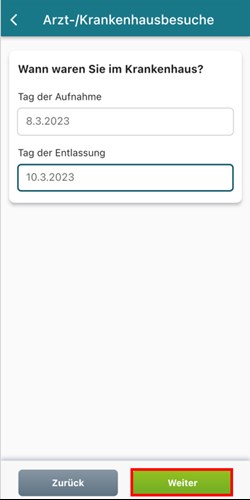
Abbildung 52: Datum eingeben
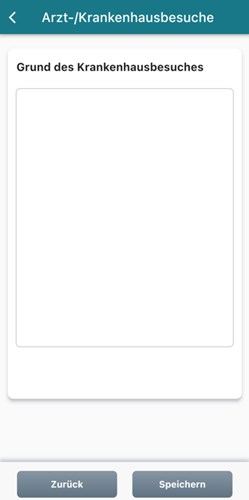
Abbildung 53: Grund des Krankenhausbesuches
2.5.7 Werte
In diesem Bereich haben Sie die Möglichkeit, mithilfe der „Werte“-Option selbst zu bestimmen, welche Grafiken und Statistiken im Überblick angezeigt werden sollen.
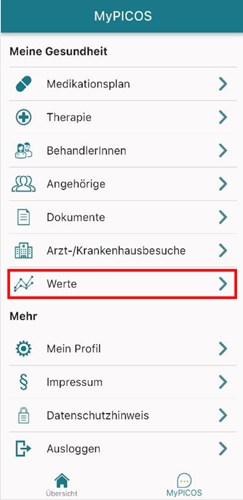
Abbildung 54: Werte
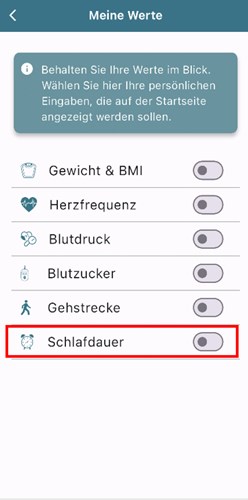
Abbildung 55: Werte auswählen
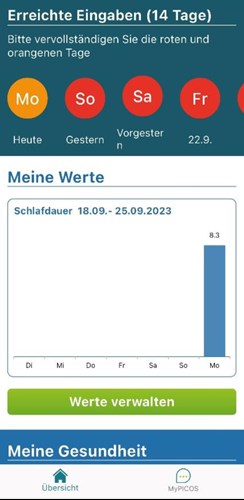
Abbildung 56: Werte auf der Startseite
2.6 Mein Profil
Auf der Mein Profilseite haben Sie die Möglichkeit, Ihre Informationen zu aktualisieren sowie Ihr Passwort zu ändern. Wenn das Blutzucker-Feld in einer bestimmten Einheit angezeigt werden soll, wählen Sie diese aus.
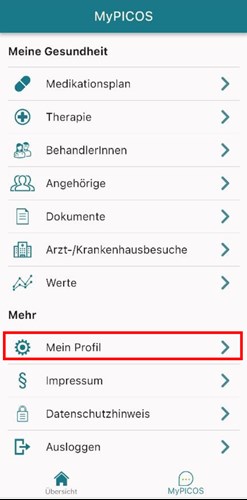
Abbildung 57: Mein Profil
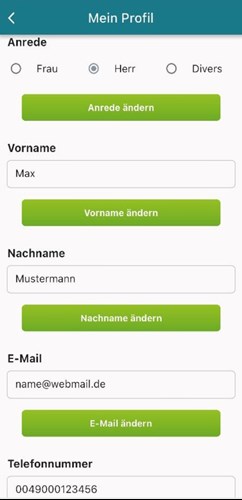
Abbildung 58: Eingabe von Daten
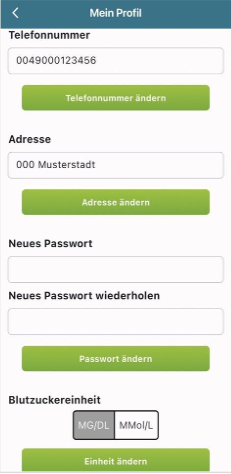

Abbildung 59: Eingabe von Daten
2.7 Ausloggen
Wenn Sie die PICOS-App nicht mehr auf Ihrem mobilen Gerät verwenden möchten, können Sie sich abmelden. Dazu drücken Sie auf der MyPICOS-Seite den Button „Ausloggen“. Dadurch werden Sie erfolgreich von Ihrem Konto abgemeldet.
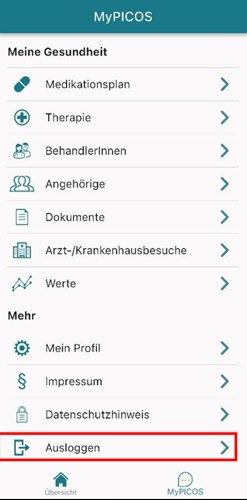
Abbildung 60: Ausloggen